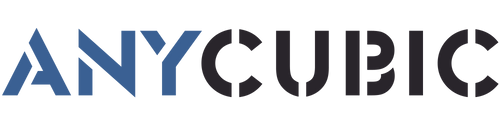3D printing layer height is one of the key factors affecting 3D printing, it can directly impact the quality, strength and printing speed of the 3D print. Software like Cura supports the settings and value adjustment of the layer height, so we can set it when slicing.
The choice of layer height depends on the required resolution. By setting the correct printing layer height, 3D printer users can achieve the desired level of detail for printing their objects. In this guide, we will show in detail the settings method of the layer height in the slicing software Cura, and explain how to change layer height in Cura. Learning how to manually adjust the layer height will help you configure the best settings for their models to achieve the ideal printing.
Why Adjusting Right Layer Height is Important
First, layer height refers to the distance between the bottom of one printed layer and the bottom of the previous layer. Typically, we set the layer height between 0.1mm-0.3mm. When the layer height is set to 0.1mm, the 3D printer will create 10 layers for every 1mm of vertical height, which means a higher level of precision in the z-axis direction. When the layer height is set to 0.3mm, the printer will create 3 layers per vertical height of 1mm. The printing details are relatively less. Simply put, the layer height determines the resolution of 3D printing. The thinner the layer, the higher the printing resolution and the higher the printing accuracy.
Related Reading:
- Effect of layer height on printing accuracy, efficiency, and surface finish
- Layer height settings for different applications
How to Change Layer Height in Cura
Cura is a free 3D printing slicing software used to generate 3D models for printing. It offers a very wide range of features and is compatible with most 3D printers. The settings in Cura can be adjusted for all aspects of the printed model, including layer height, support, print speed and temperature, etc. Learn about layer height and related settings in Cura. Next, let’s take a look at how to use Cura to change the layer height. This is a step to ensure that the 3D model can be printed accurately and with high quality. In Cura's print settings, there are related explanations about the layer height:
Layer Height: The height of each layer in mm. Higher values produce faster prints in lower resolution, lower values produce slower prints in higher resolution.
Initial Layer Height: The height of the initial layer in mm. A thicker initial layer makes adhesion to the build plate easier.
Bottom Thickness: The thickness of the bottom layers in the print. This value divided by the layer height defines the number of bottom layers.
Adjust Layer Height Manually in Cura
1. Make sure you have Cura turned on and updated to the latest version. Go to Print Settings.

2. Cura’s print settings include settings for Quality, Walls, Infill, Material, Speed, etc. In Quality settings, you can choose to set the layer height and modify the value of the layer height.

3. You can also use the search box to find layer height settings, including Initial Layer Height and Bottom Thickness, etc. The related concepts are mentioned above.

4. According to the model and your requirements for print quality, change the layer height setting and save it.

For those who want to achieve fast and high-quality printing, we recommend Anycubic Kobra Max and Anycubic PLA filament. The Anycubic Kobra Max is a 400*400*450mm large format printer that is powerful and smart to use. With Anycubic PLA Filament, use a lower layer height value to produce high-resolution printing, Kobra Max can achieve high quality printing effects; for large size prints, use a higher layer height value, it can produce prints quickly.