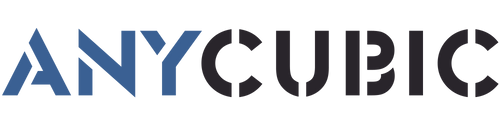Ghosting is a common quality issue in FDM printing, which ruins the appearance of your printed objects, making them look faint and blurry. Besides other issues that frequently happen in 3d printing like Z-banding, warping, stringing, slanting, and layer separation, ghosting can also be diagnosed and fixed. In this article, let's get into 3d print ghosting and find remedies for it.
What is Ghosting in 3D Printing?
Ghosting, also known as ringing, rippling and echoing, is a repeating pattern of several waves or lines that appear on the outer walls of a 3d print, giving it an appearance similar to that of ghostly apparitions, and that's why it's called it. This visible defect often occurs on the sharp edges of the models, reducing the print quality. While slight ghosting may be acceptable to you, it can be sanded off during post-processing. However, if the ghosting is obvious and unwanted, as the marks damage your final part, it's important to identify the causes of 3d print ghosting and take steps to get rid of it.
What Causes Ghosting in 3D Printing?
Ghosting in 3d printing is typically caused by the over-speed movement of the printhead during the printing process. This can happen when the slicer settings are improper, for example using high print speeds or acceleration, which control the printhead to move at a high speed. When the printhead reaches a sharp edge or corner, its direction changes, which can produce resonance between the printhead and other moving parts, such as the extruder, the print bed and the nozzle. This resonance can lead the printhead to get off the track, reducing the accuracy of the printer, as well as, leaving irregular lines on the print surface.
Mechanical vibrations are often a cause of ghosting in 3d printing. If your printer vibrates, it's important to troubleshoot the hardware issues, to be specific, checking for worn or loose components, including loose screws, low belt tension, unstable build plate and wobbly printer’s frame. Moreover, performing routine maintenance on your 3D printer can effectively prevent mechanical vibrations that cause ghosting.
The causes of ghosting are summarized below:
- Fast print speeds
- High acceleration and jerk settings
- Loose belts and screws
- Unstable frame and base of printers
How to Fix Ghosting in 3D Printing?
Tightening all screws on your printer is the most straightforward way to solve mechanical vibrations and ghosting issue. If it is not improved, check the following 4 methods:
- Reduce the print speed
- Adjusting the acceleration and jerk settings
- Tighten up the loose belts
- Stabilize the printer base
1. Reduce the Print Speed

Slowing down the print speed in the slicer can reduce 3d print ghosting. Print speed, measured in mm/s, refers to the rate at which the extruder is pushing the molten material out during printing. As it is known, the lower the printing speed, the slower the movement of the 3d printer. In this case, less vibrations will be produced, and vice versa. It is recommended to set the average printing speed at 50–60 mm/s for commonly used materials like PLA. Also, it can be reduced to the minimum value recommended by your filament manufacturer.
2. Adjusting the Acceleration and Jerk Settings

Compared to print speed which is easy to understand, knowing the concepts of acceleration and jerk may take a moment. However, it is necessary to adjust these settings effectively in order to eliminate ghosting during printing.
The acceleration setting measures how fast your print head speeds up, while the jerk measures how fast the acceleration changes. A higher acceleration setting will enable the printhead to reach its maximum speed more rapidly, while a lower setting will result in a slower speed. To prevent ghosting, it is essential to ensure smooth acceleration with settings of around 1500 mm/s². Similarly, the higher the jerk settings, the quicker the motion of the printer head and bed, causing the printer to shake or vibrate. An ideal setting range for jerk is 8-10 mm/s to effectively reduce vibrations.
3. Tighten up the Loose Belts

Most 3D printers have multiple belts, and belts on the X-axis drive the print head, while belts on the Y-axis control the print bed. As time goes by, these belts and pulleys can inevitably loosen or even break, leading to vibrations and ghosting. In order to solve this problem, it's an essential step to tighten any loose belts. However, different printers adjust belts differently. Some printers require Allen keys to screw up the belt, while others are equipped with a user-friendly rotating knob on the axes, such as the Anycubic Kobra Series, which can be turned clockwise to solve slack belts.
4. Stabilize the Printer Base

Printing on a solid base can reduce vibrations and ghosting in 3d printing. To make a stable printer base, start by placing your machine on a flat and level table. Next, inspect the print bed to ensure it is well-maintained by using a wrench to tighten the V-slot wheels under the bed. If your printer is manual-leveling by hand, consider putting more rigid springs under the hotbed. For auto-leveling printers like Anycubic Kobra Neo that has a 25-point automatic leveling system, you can just skip this step. Finally, apply anti-vibration foot pads to the four corners of your printer to reduce vibrations and noise.
In Conclusion
Ghosting may not be a catastrophic failure in 3d printing, but it can still be frustrating for those who are sticklers for perfection in print quality. In this post, we learn that the causes of ghosting are excessive printing speed and vibrations, which can be improved by adjusting hardware or software settings. Alternatively, modifying the model design to reduce turning corners can also help solve ghosting problems. In the end, after making the adjustment mentioned above, don't forget to print some cubic test parts to check whether the unpleasant issue has been resolved. Wish you success!